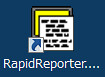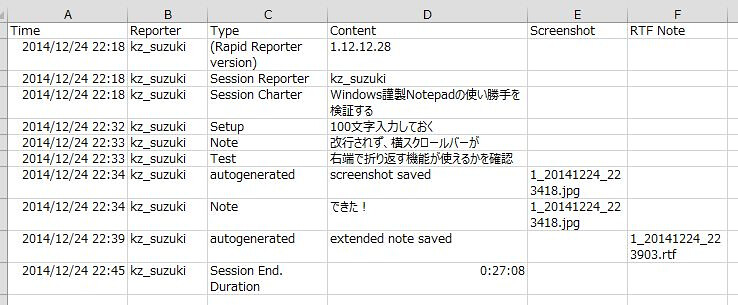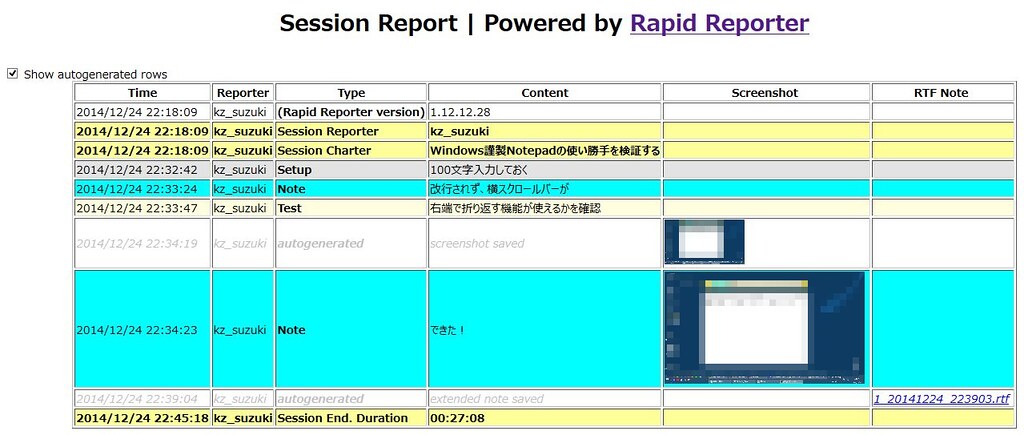このツール、名前を「Rapid Reporter」といいます。「Rapid Report」という帳票ツールがあるようですが、まったく別ものです。ダウンロード元はコチラ。「Direct Download!!」をクリックすると、exeファイルがまんま落ちてきます。社内ツールみたい。
セッションを始める
ちょっと使ってみたので、どんなものかご紹介しましょう。見た目はともかく、けっこうナイスツールなのではと思います。なお、Windows 8.1での使用となります(これは使用要件を満たしていない)。
これがアイコンと起動画面。セッション中は、常に最前面に表示されるこのバーに、どんどんテキストを投げ込んでいきます。
このヤバい色には意味があります。
It is yellow and always-on-top, so testers don’t need to look for it on their desktop
わかるけど。でもこの色は・・・。本ツールは、たとえばHTMLレポート(後述)のCSSをいじれるなどけっこうカスタマイズがきくのですが、この色を変えることは許していないようです!
まあおいておいて、この「Reporter」では、テスターの名前を入力します。で、ENTER。
次に、「Charter」では、1行でチャーターを入力する。
日本語も使えるのですが、英語ベースのツールのせいか、ENTER入力した時点で確定し、次に行ってしまいます。つまり日本語変換と相性が悪い。このツールはとにかく「探索の邪魔をしない」ことを念頭においているので、ENTERでサクサク次に進めることを重視しているのかもしれません。
日本語も使えるのですが、英語ベースのツールのせいか、ENTER入力した時点で確定し、次に行ってしまいます。つまり日本語変換と相性が悪い。このツールはとにかく「探索の邪魔をしない」ことを念頭においているので、ENTERでサクサク次に進めることを重視しているのかもしれません。
tipsとして「タブキーを押して次の文字を入力することで、それ以前の文字列を確定」するのがいいかもしれません。MS-IMEはいけました。たぶんGoogle日本語入力もいける。
ReporterとCharterを入力したら、セッションのスタートです。やること・考えたことを1行でガンガンメモしていきます。
最初の画面はこれ。
最初の画面はこれ。
探索的テストのセッションにおいて、メモすることにはいくつかのタイプがあります。この「準備」もそうですし、「テストの内容」とか「欠陥らしき動作」といったタイプのメモもありますよね。
Rapid Reporterでは、この画面で上下カーソルを動かすことで、書こうとしている1行がどのタイプのメモなのかを設定します。タイプを選び、1行書いて、ENTER。これの繰り返しです。ENTERのたびに、その内容は裏ではCSVファイルに吐かれています。
一度ENTERしたものを、Rapid Reporter上では直せないといった動作は欠点にも思えますが、「間違いは間違いで残す、何か迷ったならその痕跡も残す」という思想に基づいているのでしょう。
Rapid Reporterでは、この画面で上下カーソルを動かすことで、書こうとしている1行がどのタイプのメモなのかを設定します。タイプを選び、1行書いて、ENTER。これの繰り返しです。ENTERのたびに、その内容は裏ではCSVファイルに吐かれています。
一度ENTERしたものを、Rapid Reporter上では直せないといった動作は欠点にも思えますが、「間違いは間違いで残す、何か迷ったならその痕跡も残す」という思想に基づいているのでしょう。
「Setup」の左に小さく書いてあるのが、キーを押した時に選ばれるタイプです。上キーを押してみましょう。
- Setup: 準備
- Next Time: 次のセッションでやること
- Question: 疑問
- Bug: 欠陥らしき動作
- Check: 確認
- Test: テスト
- Note: メモ
ちなみにバーが水色に色づいているのは、セッションのデフォルト時間を90分としてのインディケータです。ただ、時間を過ぎてもツールが終了したりするわけではないです。オレンジに水色、これまたハイセンスな配色です。
テキスト1行記録だけではさすがにということで、2つのものをくっつけられます。1つはスクリーンショット。もう1つはリッチテキスト。左の方のアイコンを押すと、その時の1行と関連付けられます。
セッションを終える
では、セッションを終わりにして結果を見てみましょう。
セッションの記録は、ツール本体と同じフォルダにCSVで保存されています。開くとこんな感じ。
セッションの記録は、ツール本体と同じフォルダにCSVで保存されています。開くとこんな感じ。
Rapid Reporterでの1行が、CSVの1行に相当します。タイムスタンプ、テスター名、入力した記録とタイプ、関連付けられたスクショとリッチテキストのファイル名が並べられます。
CSVであれば、Excelで開いてフィルタなりソートなりが容易です。分析などに使うことを意図しているようです。
CSVであれば、Excelで開いてフィルタなりソートなりが容易です。分析などに使うことを意図しているようです。
これをコマンドラインからHTML形式のレポートにすると、テーブル内にスクショを埋め込んでくれます。こちらはセッションの報告まとめなどを意識しています。色使いは、まあ・・・。
名前とチャーターを入力し、セッション中の思考や行動をザクザク記録し、最後にレポートにする。大まかな流れはこんな感じです。
使ってみて
色使いはちょっとクールすぎるとしても、探索的テストのセッション中に発散してく思考をざくざく書き留めていくこの軽快さは、なかなかのものがあります。必要なものだけがバッチリそろっている感じ。用途を絞り込んでいる分、必要なところは作りこんでいます。
そういえば、『システムテスト自動化 標準ガイド』で原著者も書いていました。ニーズに合うツールが市場で手に入らないなら、自分で作るんだと。それは見た目もショボかろうし使い勝手はいまいちだろうしサポートも手厚くないだろうけど、ニーズにはぴったりのはずだと。ここのところ、いちいちこのリンクを貼っているのは当然ステマです。

システムテスト自動化 標準ガイド (CodeZine BOOKS)
- 作者: Mark Fewster,Dorothy Graham,テスト自動化研究会,伊藤望,玉川紘子,長谷川孝二,きょん,鈴木一裕,太田健一郎,森龍二,近江久美子,永田敦,吉村好廣,板垣真太郎,浦山さつき,井芹洋輝,松木晋祐,長田学,早川隆治
- 出版社/メーカー: 翔泳社
- 発売日: 2014/12/16
- メディア: 単行本(ソフトカバー)
- この商品を含むブログ (3件) を見る
探索的テストの用途として、「欠陥を見つけるためのテスト」だけでなく、「欠陥を再現するための再現テスト」がありますが、このツールはもちろん、この両方に使えるでしょう。
一方で、「テストの正確なログを残す」という目的には合わないかも知れません。
このRapid Reporterは、「ソフトウェアのログ」ではなく「自分の思考のログ」を取るツールです。テスト対象のソフトウェアとの連携なんてありませんから、スクショを取れば画面全体ですし、実際の入力値などが正確に残るわけでもありません。キャプチャリプレイ系の記録をしたい場合は、また別のツールが必要になるでしょう。
このRapid Reporterは、「ソフトウェアのログ」ではなく「自分の思考のログ」を取るツールです。テスト対象のソフトウェアとの連携なんてありませんから、スクショを取れば画面全体ですし、実際の入力値などが正確に残るわけでもありません。キャプチャリプレイ系の記録をしたい場合は、また別のツールが必要になるでしょう。
僕はこういう専用ツールがあること自体知らなかったので、驚きでした。こういうツールを使うのって常識なんでしょうか? 何か、「すごいもの発見しました!」みたいなニュアンスで書いてる自分が恥ずかしいのですが。
「Rapid Reporter」で検索したところ、けっこうヒットします。次回はそれを紹介できればと思います。
「Rapid Reporter」で検索したところ、けっこうヒットします。次回はそれを紹介できればと思います。