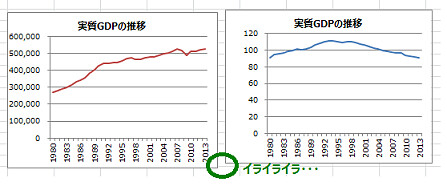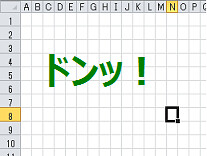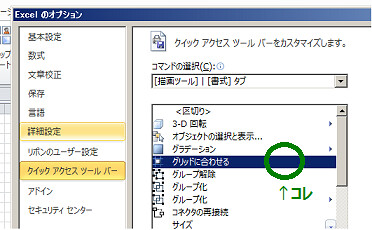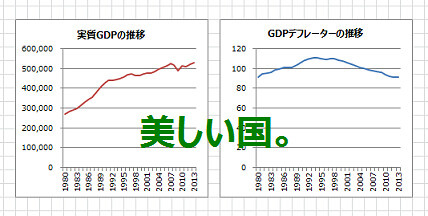表計算以外での使用において、トコトンまでこき落とされる事例に事欠かない、Microsoft Excel。特に「方眼紙としてのExcel」、いわゆる Excel as a Hogan-shi (EaaH) への中傷は、とどまることを知らぬかのようです。
daiksyさんの珠玉の名エントリーである、「本当にあったコワイExcel」を初めとして、最近ではaikeさんの「明日また来てください、本物のExcel方眼紙をお見せしますよ」も話題になりました。
daiksy.blogspot.jp d.hatena.ne.jp
Twitterでは、エクセル・ホーガン氏というアカウントが800人ものフォロワーを集めています。みんな本当は大好きなんだろ・・・。
しかし!
Excel方眼紙が真に役立つ局面もあります。
それを説明する前に、この素晴らしいエントリー「プログラマが考える劇的に効率が上がるExcelシートの作り方」を読んでいただきたい。
わたしの場合は、このエントリーでいう「Data」層と「Operation」層は同時に見たいので、一つのシートであることが多いです。
そのかわりに、「View」層は、ピボットテーブルなどを使った数字主体のシートと、グラフ主体のシートに分けています。
さて、Excel方眼紙が役に立つのは、この「グラフ主体のシート」です。
このシートは、「全体を」「直感的に」理解することが目的のシートなので、レポートっぽくきれいになっていないとイライラするわけです!
グラフはびしっと並べたい。
ですが現実は残酷です。グラフ同士がずれるんです*1。
作成したグラフオブジェクトを選択した状態でカーソルキーを押してもグラフは移動せず、グラフ内の各要素にカーソルが移るだけ・・・。グラフを並べるには、震える手で、ミリ単位のマウスオペレーションをすることになるのです。
そこで!
Excel方眼紙を使いましょう。
スプレッドシートの左上をクリックして「すべてのセルを選択」し、行幅・列幅を、たとえば「20」にします。行も列も20にしたのに、全然正方形っぽく見えたことがないのはわたしだけでしょうか*2。
次に、Excelのオプション-[クイックアクセスツールバー]の設定を開き、「[描画ツール] | [書式] タブ」にある「グリッドに合わせる」アイコンを探す。これをもう、ツールバーに入れちゃってください。もう普段使いですよこれは。
このアイコンをクリックしたうえで図形を動かすと・・・。
きれいに揃う! 位置だけでなく大きさもグリッドに合うので、見栄えがよいです。
ついでにいうと、グラフの各要素、たとえば凡例のテキストボックスなんかもこのグリッドに従うので、グラフ自体の見た目も揃います。
細かな調整をしたければ、最初にグリッドでざっくり位置調整したうえで、アイコンをもう一度クリックしてグリッド合わせを解除してから、操作すればよいのです!
これが、ほとんど唯一の、Excel方眼紙の正しい使い方だと主張したいですね。といいますか、一本記事を起こすほどの内容でもないって気づいて自分に驚いているところです。